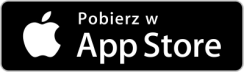If you enable two-step verification (two-factor authentication, 2FA) on your Traficar account, you will have to enter not only your login and password, but also a one-time SMS code when logging in. The code will be sent to your mobile phone number registered with Traficar.
We will send the code from the number:
- named Traficar (when activating and deactivating the two-step verification service)
- named CloudOTP (when logging into the Traficar application)